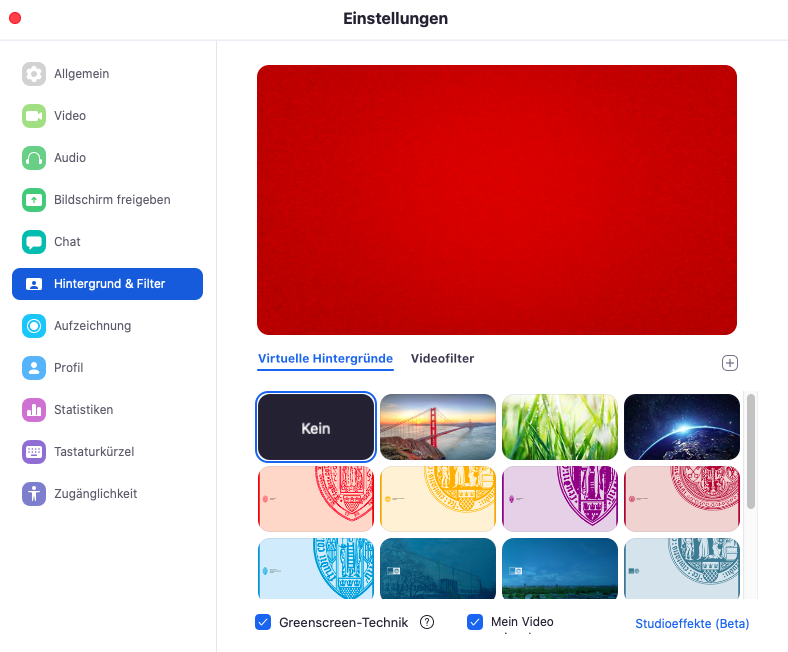Vor dem Meeting
| Das Herunterladen der Zoom Applikation ist nicht notwendig |
Möchte man einem Meeting beitreten, kann man dies entweder über die Zoom-Applikation oder den Browser.
Sollte der Link "treten Sie Über Ihren Browser bei" nicht erscheinen, hat der Host diese Funktion nicht freigeschaltet. In dem Fall ist die Verwendung der App notwendig. |
| Verwenden eines virtuellen Hintergrunds |
Wenn der Host die Einstellungen zum virtuellen Hintergrund aktiviert hat, kann man als Teilnehmer*in ein eigenes Bild verwenden, oder man lädt das von Zoom bereitgestellte Package herunter. Unter https://www.hf.uni-koeln.de/41109 finden Sie vom Netzwerk Medien bereitgestellte Hintergrundbilder.
Eine Auswahl ist in den Account-Einstellungen der App zu finden. Als lizensierte*r Nutzer*in sind außerdem bereits einige UzK-Hintergründe gelistet.
|
| Einwahl per Telefon | Haben Sie z.B. keine funktionierende Internetverbindung, können Sie auch via telefonischer Einwahl an einem Zoom-Meeting teilnehmen. Wählen Sie dafür die mitgesendete Nummer und geben daraufhin die Meeting-ID und Teilnehmer-ID ein. |
Während des Meetings
Je nach Einstellung der Dozierenden sind verschiedene Funktionen während eines Meetings möglich. Es werden aber nicht immer alle Funktionen von Dozierenden zur Verfügung gestellt, daher können die bereitgestellten Funktionen von Meeting zu Meeting variieren.
Einige Features ermöglichen nonverbale Kommunikation während eines Meetings:
| Warteraum | Ist diese Funktion aktiviert, gelangen Teilnehmende in einen Warteraum, wenn der Host den Sitzungseintritt noch nicht freigegeben hat. In diesem Raum kann nur der Host eine Nachricht senden. Sobald dieser sich einwählt, muss er die Teilnehmenden einzeln zum Meeting zulassen. |
| Hand heben |
Es gibt die Möglichkeit während des Meetings die Hand zu heben und so allen Teilnehmenden zu signalisieren, dass man etwas sagen möchte. Um darauf zugreifen zu können, muss die Teilnehmendenansicht aktiviert sein (unten bei den Symbolen auf Teilnehmer klicken).
|
| Feedback ohne Worte |
Wenn der Host die Funktion für Feedback ohne Worte aktiviert hat, so erscheinen neben dem Hand heben-Symbol folgende Symbole. Hiermit kann man dem*der Sprechenden nonverbales Feedback geben. Um darauf zugreifen zu können, muss die Teilnehmendenansicht aktiviert sein (unten bei den Symbolen auf Teilnehmer klicken). |
| Umfrage | Der Host kann während des Meetings Umfragen starten und die Auswertung direkt nach Beenden der Umfrage den Teilnehmenden zeigen. |
| Bildschirmfreigabe | Während eines Meetings ist es möglich seinen Bildschirm für die anderen Teilnehmende freizugeben. Voraussetzung ist, dass der Host dies erlaubt hat.

|
| Breakout-Raum | Ein Breakout-Raum bietet die Möglichkeit für Gruppenarbeiten und kann nur vom Host eingerichtet werden. Der Host hat dann während des Meetings die Möglichkeit Teilnehmende auf einzelne “Räume” aufzuteilen. |
| Um Hilfe bitten | Wenn man sich in einem Breakout-Raum befindet besteht die Möglichkeit um Hilfe zu bitten. Dann wird der Host benachrichtigt, kann dem Raum beitreten und weiterhelfen. |
| Chat | Hier kann man sich mit Teilnehmenden austauschen oder Dokumente teilen. |
| Ansicht | Die Ansicht der anderen Teilnehmenden ist einstellbar. Entweder wird immer die Person in groß angezeigt, die gerade spricht (Sprecheransicht), oder alle Teilnehmenden werden nebeneinander gleich groß angezeigt (Galerieansicht). Um die Ansicht umzustellen, klicken Sie auf “Sprecheransicht”/”Galerieansicht” |