Webseiten anlegen
- Wie lege ich eine neue Seite an?
- Wie bearbeite ich den Inhalt einer Seite?
- Wie setze ich Links zu anderen Seiten?
- Wie verlinke ich Dokumente?
- Wie füge ich ein Bild ein?
- Wie sehen die einzelnen Formatierungen aus?
Wie lege ich eine neue Seite an?
- Wenn Sie sich im CMS eingeloggt haben, sehen Sie links die Navigationsleiste (grün). Dort gibt es eine Überschrift "Webseiten" mit den Unterpunkten "Übersicht" und "Neue Seite".
- Klicken Sie auf "Neue Seite".
- In das Feld "Kurze Bezeichnung fuer die Navigationsleiste" geben Sie den Titel der Seite an. Wichtig: Dieser erscheint nicht über dem Dokument, sondern in dem Navigationsmenü links. Achten Sie bitte deshalb darauf, dass der von Ihnen gewählte Titel nicht zu lang ist.
- In das Feld "Text" kommt dann der eigentliche Inhalt der Seite.
- Hier können Sie auch einen beliebigen Titel hineinschreiben.
- Unterhalb des Textfeldes können Sie noch auswählen, ob die Seite angezeigt oder versteckt werden soll. Wenn Sie "verstecken" auswählen, wird die von Ihnen erstellte Seite nicht im Navigationsmenü der Homepage angezeit, ist aber über die Nummer aufrufbar.
- Sie können die Position der Seite innerhalb Ihres Bereichs mit den beiden Punkten "Position hinter" und "Unterebene" bestimmen.
- Die anderen Felder können Sie leer lassen.
Wie bearbeite ich den Inhalt einer Seite?
- Wenn Sie sich im CMS eingeloggt haben, können Sie die Seiten in Ihrem Bereich bearbeiten.
- Wenn Sie eine bereits vorhandene Seite bearbeiten wollen, klicken Sie in der Navigationsleiste links unter dem Menüpunkt "Webseiten" auf Übersicht. Dort werden alle in Ihrem Bereich enthaltenen Seiten angezeigt. Die Struktur ist mit der auf der Homepage identisch.
- Klicken Sie die Seite an, die Sie bearbeiten möchten.
- Nun tragen Sie die gewünschten Inhalte in das Feld "Text" ein. Wichtig: Achten Sie darauf, Inhalte aus anderen Programmen (z.B. aus Word) immer unformatiert einzufügen, um falsche Darstellungen zu vermeiden. Nutzen Sie dafür die Funktion "Als Text einfügen" oder die Tastenkombination Strg+Shift+V
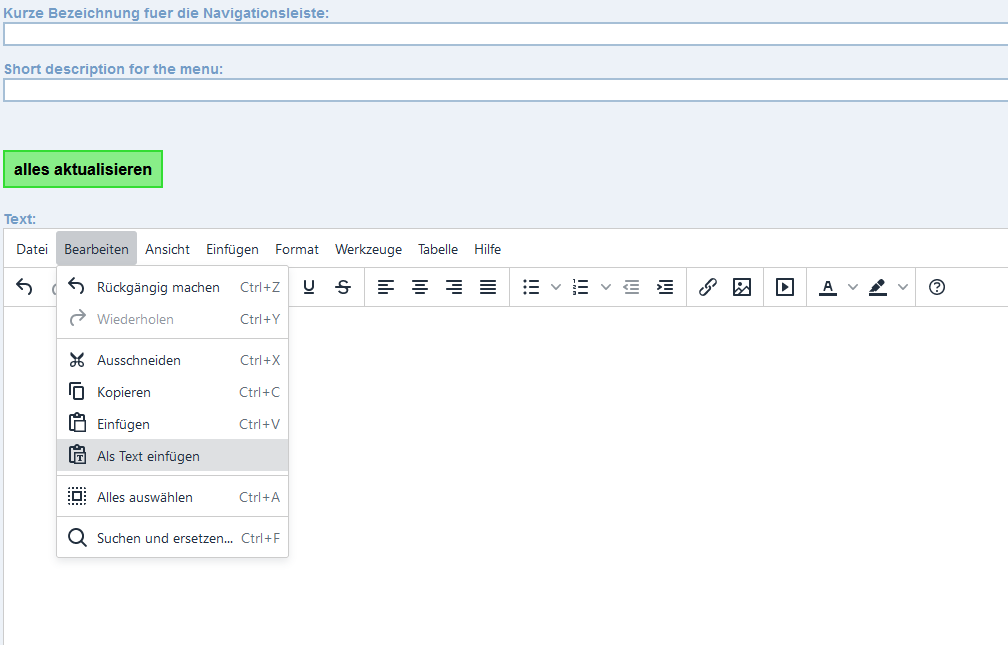
- Wichtig: Versuchen Sie, möglichst die vorgegebene Struktur beizubehalten. Wenn Sie z.B. eine Überschrift haben, dann markieren Sie diese und klicken dann im Editor auf das Feld "Absatz". Dort haben Sie verschiedene Überschrifts-Ebenen zur Auswahl. (Der Titel eine Seite könnte z.B. das Format "Kopfzeile 1" erhalten.)
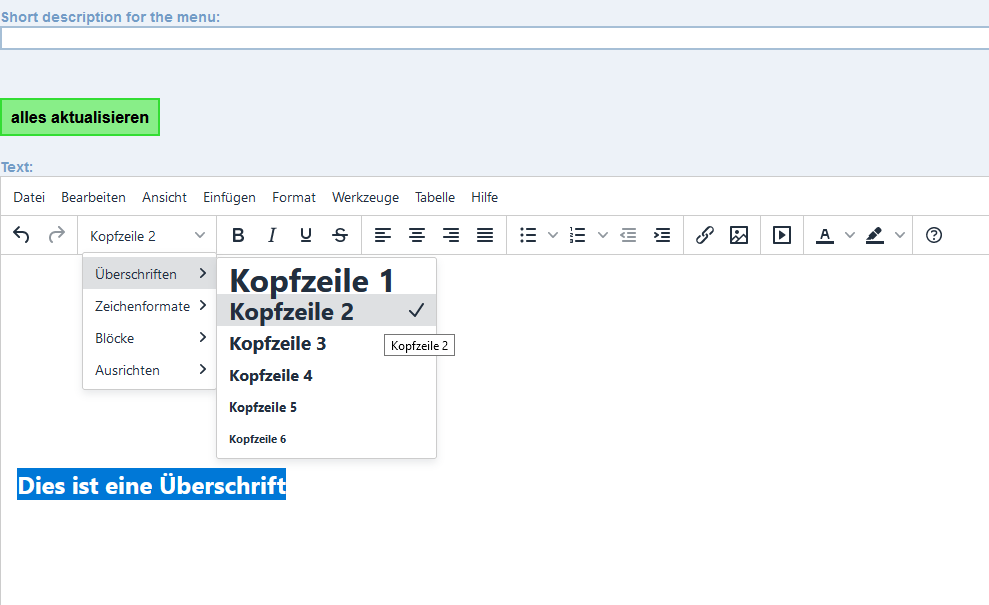
- Für Aufzählungen (bspw. Publikations- oder Linklisten) eignet sich die beiden Listenfunktionen.
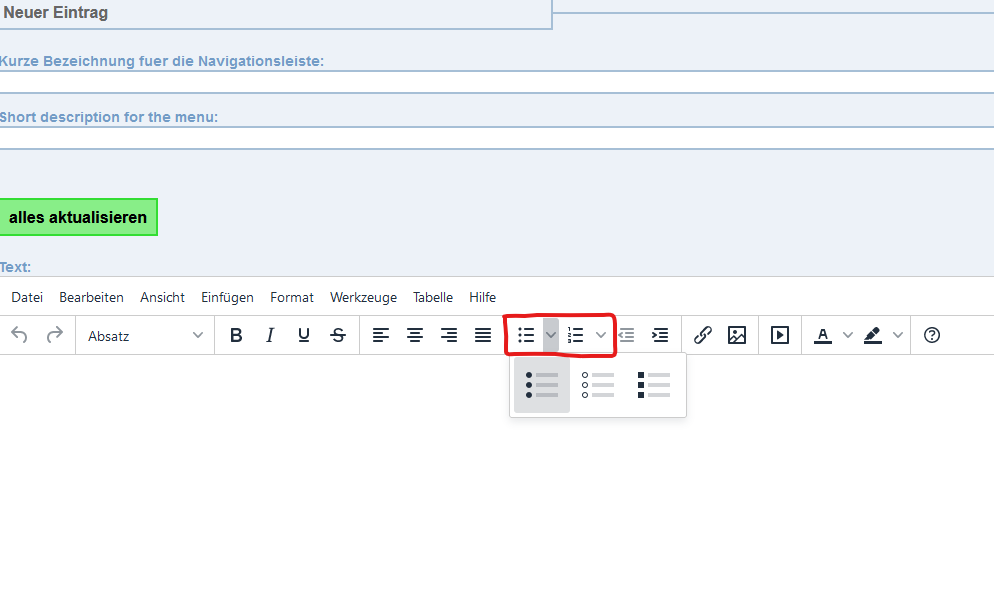
- Dies ist ein Liste
- mit
- Unterpunkten
- und weiteren Listeneinträgen
- Dies ist eine Aufzählung
- mit
- Unterpunkten
- und weiteren Einträgen
Wie setze ich Links zu anderen Seiten?
- Um einen Hyperlink zu einer anderen Seite zu setzen, markieren Sie den Text, der verlinkt werden soll, und klicken Sie dann auf das Kettensymbol im Editor.
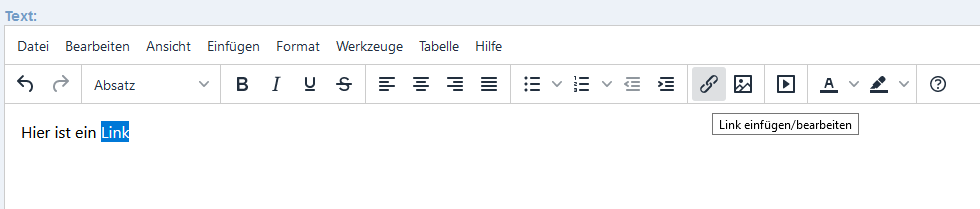
- Es öffnet sich ein Fenster, in dem Sie in das Feld "URL" die Seite eingeben, auf die der Link verweisen soll (z.B. http://www.google.de).
- WICHTIG: Geben Sie immer die vollständige Adresse ein!
- Wenn Sie auf eine Seite innerhalb der HF-Homepage verlinken wollen, genügt es, in das Feld "URL" die Nummer der Seite einzutragen (z.B. 2008 für das Dekanat).
- Im Feld "Link öffnen in..."können Sie noch angeben, ob der Link im aktuellen Fenster oder in einem neuen Fenster geöffnet werden soll.
- Wenn Sie auf "Einfügen" klicken, wird der Link gesetzt.
Wie verlinke ich Dokumente?
- Um einzelne Dokumente zu verlinken markieren Sie den Text, der mit dem Link versehen werden soll, und klicken auf das Ketten-Symbol im Editor.
- Neben dem Feld "URL" sehen Sie einen kleinen Button.
- Wenn Sie auf diesen klicken, öffnet sich ein neues Fenster. Dort können Sie einzelne Dokumente hochladen.
- Sie können auch Ordner anlegen, um die Übersichtlichkeit zu bewahren. Klicken Sie hierzu auf "Neues Verzeichnis".
- Um nun das Dokument hochzuladen, klicken Sie auf die Schaltfläche "Hochladen...", dann auf "Dateien hinzufügen" und wählen die Datei auf ihrem Rechner aus.
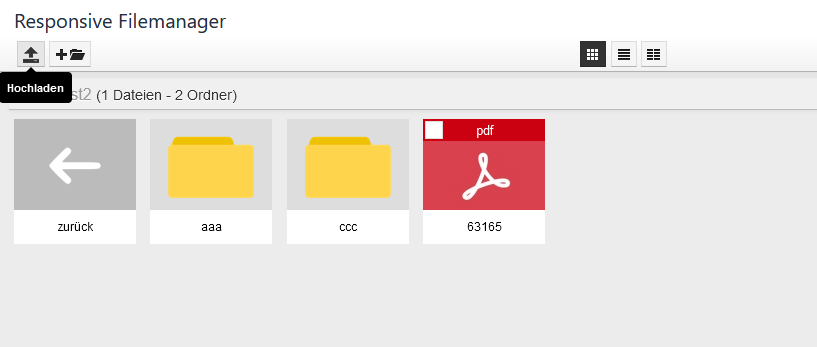
- Klicken Sie nun auf "Hochladen beginnen".
- Oben links nach dem Hochladen auf "Zurück zur Dateiübersicht".
- Klicken Sie auf das Dokument, das Sie soeben hochgeladen haben, es wird automatisch verlinkt.
Wie füge ich ein Bild ein?
- Um Bilder einzufügen, klicken Sie auf das "Bild einfügen/bearbeiten"-Symbol im Editor.
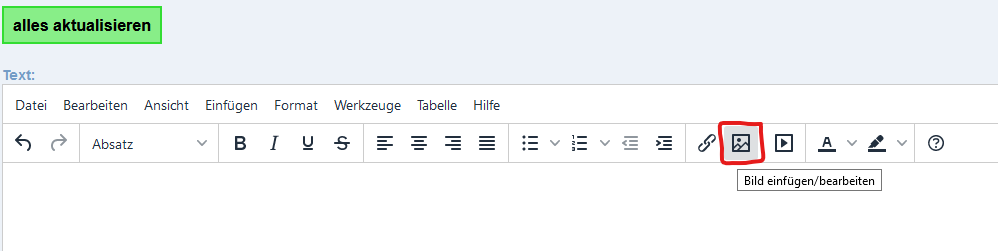
- Neben dem Feld "Quelle" sehen Sie einen kleinen Button.
- Wenn Sie auf diesen klicken, öffnet sich ein neues Fenster. Dort können Sie einzelne Bilder hochladen.
- Verfahren Sie anschließend gleich wie in der Anleitung zum Verlinken von Dokumenten.
Wie sehen die einzelnen Formatierungen aus?
Hier sehen sie in einer Übersicht dier wichtigsten vorgegebenen Formatierungen:
Das ist ein Absatz mit einem Link zu Google. Er wird in einem neuen Fenster geöffnet.
Überschrift 1
Überschrift 2
Überschrift 3
Überschrift 4
Überschrift 5